
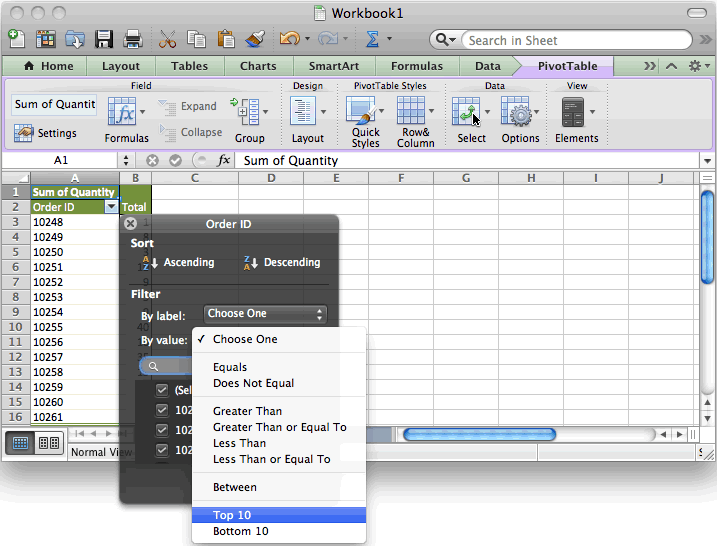
Generate GetPivotData Button in Excel 2003 It’s a great way to pull specific data from your pivot tables. There is more information on the GetPivotData Function page, including examples of using cell references within the formula. Data will be retrieved from whichever PivotTable was created most recently, If the pivottable argument is a range that includes two or more.
Click the Generate GetPivotData command, to turn the feature on or off. You can turn this feature off by selecting any cell within an existing PivotTable, then go to the PivotTable Analyze tab > PivotTable > Options > Uncheck the Generate GetPivotData option. In the PivotTable group, click the drop down arrow for Options. On the Excel Ribbon, under PivotTable Tools, click the Options tab. Now, it’s much easier to turn the Generate GetPivotData feature on and off. GetPivotData in Excel 2007 and Excel 2010 If you’re nostalgic for the old method, you can see it in the video at the end of this blog. In the old versions of Excel, if you want to stop that automatic formula creation, you have to add the Generate GetPivotData button to the PivotTable toolbar. You could type the link yourself, or find a way to turn off the formula feature. The automatic formula can be a helpful feature, but sometimes you’d rather just have the cell link. This is thanks to the Generate GetPivotData feature, which is turned on by default. If you try to reference a pivot table cell, a GetPivotData formula may be automatically created, instead of a simple cell reference. We won’t even talk about the really olden days (Excel 2000), when you had to type those tricky GetPivotData formulas yourself! Automatic Formulas Each chapter was designed to improve your Excel skills with extra time saving Tips and real life business Case Studies.This week, I was updating the GetPivotData Function page on my website, and remembered how hard it was to turn off that feature, in Excel 2003 and earlier. There are 16 different chapters so you can work on your weaknesses and enhance your strengths. The course is just over 10 hours long so you can become an awesome analyst and advanced Excel user within 1 week! #Excel for mac getpivotdata how to
In no time you will be able to analyze lots of data and tell a story in a quick and interactive way, learn how to build stunning Dashboards and get noticed by top management & prospective employers. No matter if you are a Beginner or an Advanced user of Excel, you are sure to benefit from this course which goes through every single tool that is available in an Excel Pivot Table. All in all, a highly recommended course!” – A.R. Tutor also helped by promptly answering questions when I stuck. Interactive Balance Sheet Pivot table, Top 10 macro are just a few of the great examples. “I would highly recommend this course for anyone who is keen to learn all features of Pivot Tables. Unlike other courses, he used real examples to explain the concepts.

I used most of the techniques taught in the course to create a Dashboard at work. “I thought I was good in Excel before starting this course, but this course showed me how much more I can do in Excel. Definitely worth your time and money” – James

A teaching course that doubles as a reference guide. The best part is that the course is served in small bite-sized pieces that are easily digested. “This course is tremendously comprehensive. Listen to a few of our satisfied students who have taken this course and advanced their Excel skills in days:


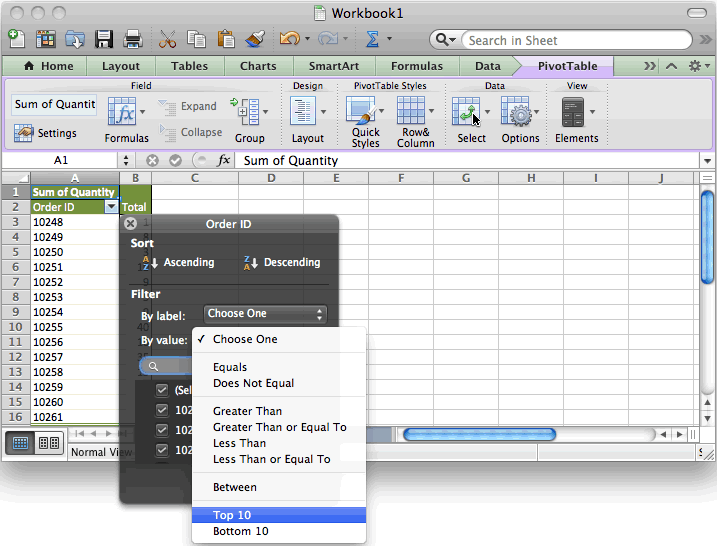




 0 kommentar(er)
0 kommentar(er)
